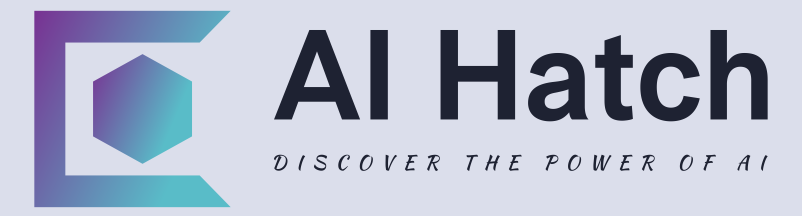To use the plugins, you need to have chat GPUs. In this section, we’ll guide you through the process. Start by navigating to your ID, then proceed to your settings.
Here, you’ll find three sections: beta features, data controls, and general. Click on beta features to proceed. This allows you to enable web browsing and plugins.
For this demonstration, we’ll turn on both. After making these changes, close your settings.
Next, log out of your account and log back in. Navigate to the section labeled ‘ChatGPT 4’. Here, you’ll find the default area where you can enable the plugins.
Initially, you won’t see any enabled plugins. Click on the arrow pointing to the plugin store.
You’ll encounter a disclaimer about plugins. Acknowledge it by clicking ‘OK’. You’ll then be presented with a variety of available plugins.
You can sort these by popularity, view all plugins, or explore newly developed ones. For instance, we’ll install a plugin called ‘chat with PDF’. Click on it to install.
After closing the plugin store, you’ll see that ‘chat with PDF’ is now enabled in your plugin area. You have the option to disable or re-enable it as needed.
To demonstrate, we’ll upload a PDF by placing it in the dialog box and pressing enter. ChatGPT will interact with the plugin, which in turn interacts with the document.
You can now query ChatGPT based on the document. The plugin functions as expected, allowing us to interact with a specific PDF through ChatGPT.
This demonstrates how plugins can enhance interaction with ChatGPT.”
To explore a new plugin, you’ll need to initiate a new chat using the most recent version of ChatGPT. At the time of this video, we’re utilizing GPT 4.
Navigate to the plugins section, then proceed to the menu. Scroll down to the plugin store. Here, you’ll find a plugin named Visla.
Proceed to install Visla and ensure it’s properly installed. For this specific conversation, we’ll only use Visla and avoid other plugins. Next, provide a query to ChatGPT.
After typing your query, press enter. The query should instruct ChatGPT to perform a task related to the plugin.
ChatGPT, using the plugin, will provide a link to download your video. Clicking the link initiates the video creation process.
You’ll see a list containing a script and a video that you can play.
Welcome to our tutorial on perfecting treadmill usage. This video will demonstrate the correct form and technique for treadmill running and provide useful advice to enhance your treadmill workouts.
Story blocks audio.
Posture is crucial when running on a treadmill. Stand tall with your shoulders back and head up. Swing your arms naturally at your sides. Pay attention to your footwork – land on the balls of your feet and push off with your toes for a smooth, efficient stride. Keep your gaze forward and avoid looking at your feet or the console to maintain balance and prevent injury. To make your treadmill workouts more effective, incorporate intervals of high and low intensity. Varying the incline to mimic uphill and downhill running can also be beneficial.
And storybooks audio.
Hydration is key during treadmill workouts. Keep a water bottle close and sip as necessary to prevent dehydration. We hope this tutorial on mastering the treadmill has been useful and that you’re prepared to elevate your treadmill workouts.
Storage box audio.
Once the video is complete, you’ll see that any watermarks are removed if you have a premium Visla account.
You can click ‘save to edit’, but you’ll need to sign up for an account. Back in ChatGPT, you’ll find a claim code. Copy this code and return to Visla.
Enter the claim code and click ‘save video’. You’ll find additional elements you can modify at the top of your video. Preview your video before exporting.
To export, you’ll need a premium account. If you wish to regenerate with only free stock video, click on the designated area.
To engage with a new plugin, initiate a new chat and navigate to the latest version of ChatGPT. Proceed to the plugins section and click the drop-down menu.
Deselect the last plugin you worked with and open the plugin store. If you search for ‘video’, you’ll see all the video-related plugins.
Depending on when you’re reading this, you might see a plugin named ‘HeyGen’. Click ‘install’ and HeyGen will be added to your ChatGPT account.
You can then disable ChatGPT and the plugin store. Before starting the creation process, it’s beneficial to understand what the plugin does.
In this case, HeyGen allows you to select an avatar, input a script, and generate videos.
Returning to ChatGPT, we’ll try to create a video with a prompt. Type your query and press enter.
ChatGPT will evaluate if your query is suitable for a specific plugin, and in this case, it is.
ChatGPT will interact with HeyGen and a link will be provided to access the generated video. You’ll see a countdown in HeyGen as your video is being created.
Once complete, you can play the video.
You can view the generated script and video. Right-clicking the video allows you to save it to your hard drive as an MP4 file. Note that the video is watermarked.
You can click the button to create your own account, but be aware that videos created before setting up your account won’t be available in your account.
If you need to download the video, it’s advisable to do so from the initial screen before clicking the ‘create free AI video’ button.
We’re going to explore a new ChatGPT plugin, specifically a YouTube tool. This tool offers various features, including the ability to summarize YouTube videos.
To access this, you’ll need to navigate to your settings area. Ensure that your beta features are activated and that plugins are enabled.
Note that you’ll need a paid ChatGPT Plus account to use this feature.
Once these prerequisites are met, proceed to the plugin store. Here, you’ll need to view all plugins, likely scrolling towards the end to find VoxScript.
VoxScript allows you to search YouTube transcripts, financial data sources, Google search results, and more. In this instance, we’ll focus on YouTube transcripts.
We’ve already activated VoxScript, and we’ll move to a screen where we’ve previously worked with it.
We provided a prompt asking ChatGPT to search a specific YouTube transcript, supplying the specific YouTube URL.
ChatGPT then provided a summary of that video. Thus, you can utilize VoxScript to summarize YouTube videos and search their transcripts.
We’re going to explore a new plugin. Ensure you’re in a new chat and switch to the latest GPT system utilized by OpenAI.
Proceed to the plugins area and select the drop-down menu. Navigate to the plugin store where you’ll find a plugin for Kayak.
Install this plugin to conduct a travel-specific query. Make sure Kayak is the only enabled plugin.
Next, type your query and press enter. ChatGPT will interact with the plugin to retrieve your information.
As ChatGPT is a conversational chatbot, you can engage with it based on the output it provides.
Your interaction will be incorporated into the plugin, which will then return your information.
You’ll also receive direct links to the actual webpage for more information.
While you can directly visit the webpage, this method allows you to have a conversation and experiment with various travel details.
We’re going to initiate a new chat to explore a new plugin. Navigate to the plugins area and access the drop-down menu. Deselect any currently enabled plugins.
Proceed to the plugin store. At the time of this report, there’s a plugin that assists in finding specific available domains.
Install the Domain Bots plugin to your ChatGPT account. You’ll see that the plugin is now enabled.
You can then query the chatbot for domain names related to your search. Enter your query and instruct the chatbot to use the plugin to find the information you need.
Since this is a chatbot, you can provide additional information in your responses to refine the search.
We’ll submit a plain language query and ask the chatbot to conduct further research.
Essentially, you’re leveraging the AI and the plugin to find the perfect domain name.
We’re going to initiate a new chat and switch to the latest engine used by ChatGPT. Navigate to the plugins area and select the drop-down menu.
Proceed to the plugin store and search for a specific plugin named PluginPedia, as of the time of this report.
Install this plugin and once it’s installed, close the window. Ensure this plugin is enabled.
Next, we’ll ask ChatGPT to identify which plugins are suitable for specific tasks.
Type a query in such a way that ChatGPT can easily match the appropriate plugin to your request.
Press enter and if ChatGPT uses the correct plugin, you’ll know your query was correctly formulated.
ChatGPT will then provide the information you’re seeking, indicating which plugins can be used for a specific task.
This demonstrates how ChatGPT can deliver the information you need.
ChatGPT now has the capability to convert your information into a PDF. To demonstrate this, we’ll initiate a new chat and navigate to the latest engine.
Proceed to the plugins section, deselect any specific plugin, and then search for a particular plugin. Type ‘PDF’ into the search bar and install the ‘PDF Exporter’ plugin.
Note that this plugin requires two-factor authentication for enhanced security. If you haven’t enabled this feature, you’ll need to do so.
Once you’ve enabled two-factor authentication, return to the plugin store and activate PDF Exporter for your account.
If you don’t have an account, you’ll need to create one.
Next, connect PDF Exporter to your account. We’ll generate some content to export to a PDF. Ask ChatGPT to export this information to a PDF and press enter.
ChatGPT will interact with the plugin to export the content to a specific PDF. Once this process is complete, the PDF will be ready for download to your hard drive.
We’re going to explore a new plugin. Start by initiating a new chat and switch to the latest engine used by ChatGPT.
Proceed to the plugins area and ensure to deselect the currently used plugin. Next, navigate to the plugin store and install the Link Reader plugin.
We’ll then obtain a specific link. For this example, we’ll use a URL from Google Research on AI. Insert this URL into ChatGPT and request a summary.
Press enter, and ChatGPT should interact with the plugin to return the required information.
As you can see, ChatGPT will read the specific link and summarize the key points.
This information can then be utilized in your research or any other process you’re engaged in.
This time, we’re going to install the Web Pilot plugin, which is now successfully installed.
With Web Pilot, we can input multiple URLs and request a consolidated summary document.
If you’re based in the United States, all content from Voice of America is in the public domain. We’ll grab URLs from Voice of America for our compilation.
We’ve provided ChatGPT with a prompt and inserted four URLs into the dialogue box.
This allows ChatGPT’s Web Pilot to utilize the information to generate our response.
After clicking enter, we expect ChatGPT to interact with the Web Pilot plugin to answer our query.
We’ll pause the video here and resume at the end of the ChatGPT query.
You’ll see that ChatGPT has compiled the output from multiple sources into a single document.
As we progress, detection bots for AI-generated content are becoming increasingly prevalent.
Depending on your content’s purpose, it’s advisable to run it through one of these systems. We’ll copy all the content from this specific output and scan it.
Open a new content scan and paste your content into the designated area. Assign it a title and set it to check for both AI and plagiarism. Click ‘scan now’.
You’ll see that Originality.AI identifies this as AI content.
We also conducted a plagiarism check. It’s crucial to address any plagiarism issues using Originality.AI or a similar engine.
In some instances, your objectives may not require any content modifications.
However, if changes are needed due to AI originality or plagiarism concerns, ensure to make these manually or use another AI to assist in rewriting your content.
We’re going to navigate to the GPT 4 area, or the most recent section where plugins have been added. Proceed to the plugins tab and select the drop-down menu.
Navigate to the plugin store and search for Video Insights. Once found, install Video Insights, which will then be enabled.
Next, obtain the URL of a YouTube video and paste it into ChatGPT. Request ChatGPT to summarize the video’s content.
After inserting the URL into your query, press enter. ChatGPT will interact with the plugin to answer your query.
With this information at hand, you can interact with it directly in ChatGPT. You can type a question related to the information obtained from the video.
Allow ChatGPT to interact with the video content to provide an answer.
We’ll take it a step further and ask ChatGPT to suggest a strategy based on the video’s information. After doing so, press enter.
Allow ChatGPT to interact with the content and process your query. You’ll notice that ChatGPT has provided the information you requested.
We’re going to look for a specific plugin named ‘Prompt Perfect’. Once found, install this plugin and then exit the store. Ensure that the plugin is enabled.
Next, query the chatbot for a specific prompt and enter it. You’ll know the prompt is functioning correctly if ChatGPT uses it.
The chatbot will then seek a way to write the prompt. You can open a new chat to use the prompt and obtain the information you desire.
When you’re working with a specific plugin, you can query the chatbot about the plugin’s functions, usage, and how to craft an effective prompt for it.
In this instance, we’ll switch the plugin and activate Web Pilot.
We’ll then ask the chatbot about the plugin’s purpose, its capabilities, and how to write a good prompt to maximize its potential.
We’ll formulate these three questions into a prompt and press enter. The chatbot will then provide information about this plugin, enabling us to start using it.
So, whenever you encounter a plugin and you’re curious about its capabilities, prompt the chatbot to provide a comprehensive overview and proper usage instructions.
We’re going to search for a plugin named Upskill. You’ll find it in this section, and you can install it by clicking the ‘install’ button.
Note that you’ll need an account for this, and there is associated pricing.
Next, sign up for an account, and the plugin will be enabled. Write a prompt asking ChatGPT to explain what the plugin does and how to use it.
Set the prompt in motion.
Since Upskill is designed to write curriculum, we’ll create a curriculum. Follow the provided pattern and press enter.
ChatGPT will interact with the plugin based on our prompt.
You’ll receive a link to download your curriculum. Your curriculum and outline are now ready for use.
We’re now going to search for a plugin that can perform a GIF search and install the GIF Search plugin.
After closing the plugin store, we’ll give the chatbot a specific command. Once we’ve set our prompt, we’ll press enter.
We want to ensure that ChatGPT utilizes the plugin, which it does. We’ll then wait for our output.
Thus, you can use ChatGPT to find a suitable GIF for any given situation when needed.
We’re now going to install the Show Notes plugin, which is primarily for podcast show notes.
You’ll need to open an account with Show Notes, which requires a one-time code to start using it.
Next, we’ll formulate our standard questions to understand how to best utilize the Show Notes plugin.
After clicking enter, we’ll determine the most effective use of this specific plugin.
We’ll take one of the sample prompts and input it into our dialogue box. After clicking enter, ChatGPT will interact with the plugin.
We can then anticipate our output, and the podcast show notes will be ready.
You can engage with a plugin named ‘Photo Realistic’ that aids in crafting effective prompts for the Mid Journey platform.
Begin by typing ‘Photo Realistic’ and install it from the displayed options. Once the plugin is installed, close the plugin store dialog box.
We’ll then pose our standard three questions to this specific plugin. After writing the question, click enter and ChatGPT will guide us on how to interact with this plugin.
Since this is a chatbot, you can have a conversation based on your initial query.
We’ll take one of the prompts and request the plugin for a photo-realistic prompt using one of the example prompts.
Enter our prompt based on the information provided by ChatGPT about the plugin. ChatGPT will interact with the plugin and provide a prompt to enter into Mid Journey.
You’ll now have two prompts that can be used within Mid Journey. Copy your prompt and navigate to your Mid Journey account.
Enter a slash, use the word ‘imagine’, and paste in your prompt. Click enter and wait for Mid Journey to generate your image.
Once Mid Journey generates your image, it’s ready for use.
Thus, you can use the Photo Realistic plugin to generate effective prompts for other platforms like Mid Journey.